Create a Octane Light rig - CINEMA 4D TUTORIAL
Join me on Patreon.<br />
www.patreon.com/video4tutorial<br />
<br />
TUTORIAL: CREATE A LIGHT RIG IN OCTANE<br />
<br />
Welcome to a new tutorial. In this video I’ll show you how I light my scenes with a light rig I created. I’m your instructor Niels, and let’s begin. <br />
<br />
This is the geometry we’re going to use in today’s video. First we have to switch off two bevel deformers to lower the resolution for a realtime feedback. First we create a circle spline. Change the radius to 50 centimeters and make sure it’s aligned to the XZ plane. Like this.<br />
Now we need to create a area light. As you can see it’s way to big so we have to lower the Size X and Y to 25 centimeters. Then we apply a align to spline tag to our light, and drag your circle spline in the Spline Path section. Now it perfectly snaps to our spline.<br />
The next step is a controller where our light will be aiming at. You can do this by creating null object, and rename it to Target. Then right mouse on your light and add the target tag. Drag your null into the Target Object section and as you can see the light suddenly starts facing the null target.<br />
Let’s select these three object and hit command or control N on your keyboard to group them. Rename the null to Light rig or whatever you want. The last important thing before we go to Octane is to apply a Octane light tag to our area light.<br />
Okay, now activate your Live Viewer Window and place it next to your viewport. And start the render engine.<br />
As you can see our area light is still visible in our render view. To turn it of we click on our octane light tag and switch off Camera Visibility. That’s better.<br />
Our next step is to create a camera. You can do this by clicking here in the octane viewer, or just add a camera and right mouse and navigate to OctaneCameraTag. Done. Put the camera all the way to zero and move it a little bit to the back. As a photographer I like to use a focal length of 50 millimetres, but it’s up to you off course. Now switch to our newly created camera and select the circle spline. We want to make it spin like this. So go to frame zero en set a keyframe at zero degrees. Then go to frame 40 and set the H parameter to 360 and click on keyframe again. Let’s add a little bit more frame to our scene.<br />
As you can see the light spins only once around our object. What we want is a linear and continues animation. So go to Window and Timeline F curve. Right mouse Frame all, or H on your keyboard to see our keyframes. Select our in and out points and click on linear of L on your keyboard. We want this line to continue with an offset. So click on rotation H and navigate to the right side of your screen and change After from Constant to Offset Repeat. The thin black line represents the continued animation, but as you can see only once. To add more Repetitions change the one to for example 25. There you go. And if you press play right now our light keeps spinning without stopping. <br />
Now you can do all different kind of things with you rig. You can place it above or underneath your geometry to create stunning light effects. Use your creativity and experiment with the tools you have.<br />
Let’s switch our bevel deformers back on and see light effect on our high res geometry. That looks amazing. Now to finish it all of we add some depth of field to our render. Click on you Octane Camera Tag, and under the Thinlens tab you have to switch off the Auto Focus option. Then set the F-stop to 0.5 to get the maximum amount of blur. Then in the live viewer select the picker and click on a area you want to focus on. The amount of blur is to extreme. Now change the F-stop from .5 to 1. And there you go. We created a Octane light rig for you to create some interesting lighting. You can download the scene with the geometry on my Patreon page and if you are interested in how to make geometry like this. Check out one of my previews tutorial about using multiple bevel deformers.<br />
<br />
For my Patreon supporters I created the light rig with some X presso extensions to speedup the workflow. You can easily change the speed of the light by just changing the values instead of setting keyframe. You can change the size of the rig, the size of the light, the intensity of the light and of course the aim direction. All of this in one windows running through X presso. It’s available for download right now on my Patreon page. Make sure you subscribe for more upcoming videos. Thank you for watching and until next time!



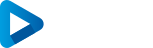


















![[FMV] Blue Flower - Lia (ITZY) || Jang Uk x Cho Yeong || Alchemy of Souls: Light & Shadow](https://i.ytimg.com/vi/GNxBn2CH-vQ/maxresdefault.jpg)


SORT BY-
Top Comments
-
Latest comments